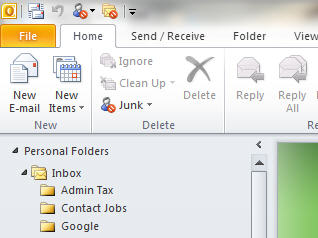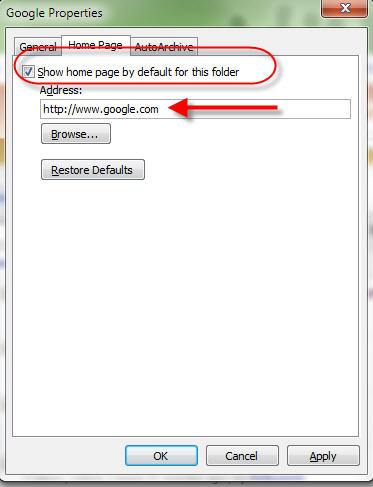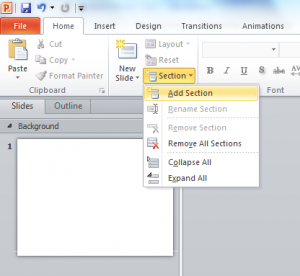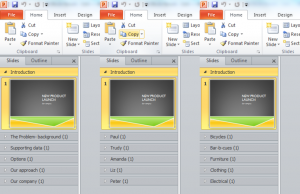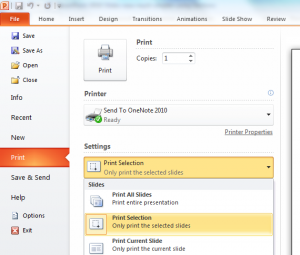Sections are a new and powerful way to organise your slide content into logical groups within PowerPoint 2010. These logical groups may be by topic, author or product, as examples.
Sections can be added in the Slides Pane view either from the Ribbon (Add Sections button) or by right clicking below an existing slide. Sections can be renamed (by menu item or by the <F2> keyboard shortcut), deleted or moved within the order of the slides.
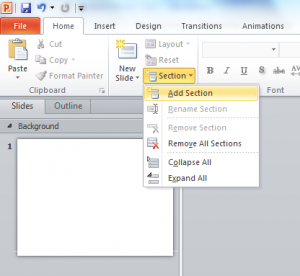
PowerPoint 2010 sections
Let’s look at some examples.
- A presentation author wants to group slides by:
- Topic, allowing different authors to work on that content individually (Image 1).
- Author of that part of the presentation (image 2),
- The product being promoted (image 3)
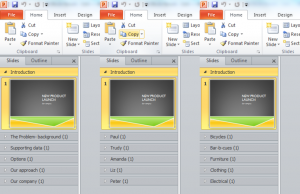
1, 2 and 3
Importantly, Sections can be both printed and organised in the Slide Sorter. Unfortunately, Sections cannot be set up as a Custom Slideshow. However, Sections of slides can be quickly selected and Hidden (Right click on selected slides click Hide Slides).
To print a Section as a Slideshow, Select the File button, Print and chose the appropriate Section option.
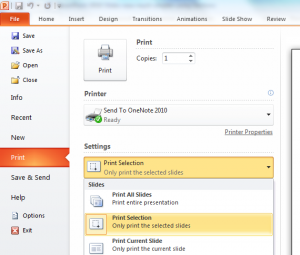
Powerpoint 2010 sections
Sections can be part of distributed corporate templates and will help keep people on topic and on track! It’s a new feature of PowerPoint 2010 I love already!