|
7:
things that jump around
logic: ensure on-slide elements are consistently positioned
PowerPoint’s Slide Layouts control objects on a slide
based on a particular format. Place content in Placeholders and you can
quickly reposition content across the whole presentation, which is consistent
across slides.
When you first load the Layout section of the Task Pane (View|
Task Pane), you will get 4 Layout groups: Text, Content, Text and Content and
Other Layouts. The real trick with PowerPoint is to use these as often as
possible. If you enter content into Placeholders (the objects that hold
content), you can take advantage of other features such as Slide Designs and
colour schemes.
The easiest way to find your default Layouts is to right click
on the slide:
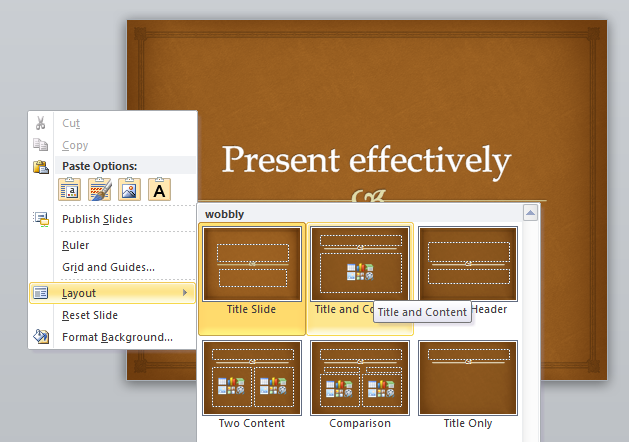
Placeholders derive form the slide master, so you can add or
modify Placeholders there. adding elements to placeholders will ensure a
consistent location for your elements. You can also apply different themes and
the elements will take on the new theme effects better.
|

