|
9: the
Slide Grid (and Smart Guides)
logic: snap elements to logical places
Setting an effective grid spacing and allowing objects to
“snap” to that grid is perhaps the most underused feature in PowerPoint. Plus,
if you use the grid correctly, you can even duplicate objects exactly where you
want them.
Set your grid spacing (under the format tab when a graphic is
selected). Choose 3 cm for the size and enable both Snap objects to grid and
Display grid on screen.
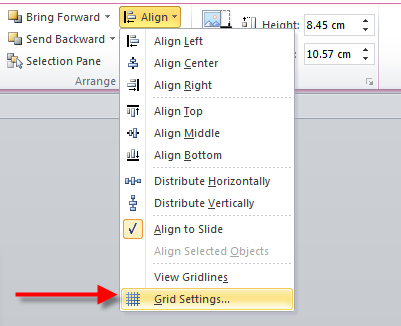
With Grid Snap on, draw a rectangle. Notice here that the mouse is pulling the
rectangle past its current location, but Grid Snap forces it to stick to the
grid.
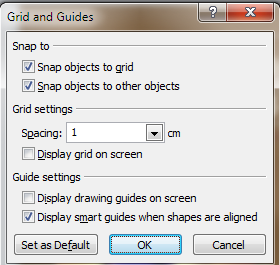
Add a rectangle to your slide. Click the mouse on the rectangle and drag it,
holding both the <Shift> key and <Control> key. Two things will happen. The
object drags in either a horizontal or vertical path, depending on which way you
drag it. Also, when you let go of the object with the mouse, it will duplicate
in its’ new position.
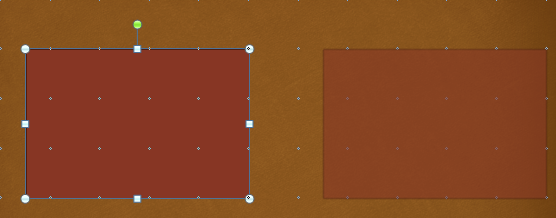
A new feature in 2010 is Smart Guides, which pop up when
objects you drag with your mouse align with other objects
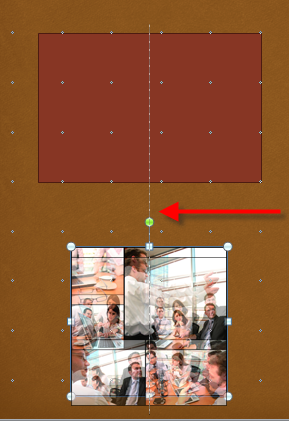 . .
|

