|
Multiple Animating 1
Logic: save yourself time by adding more than one animation at a
time in PowerPoint
It is possible to add animations to more than one object at a time,
but have you ever considered doing this to Motion Paths?
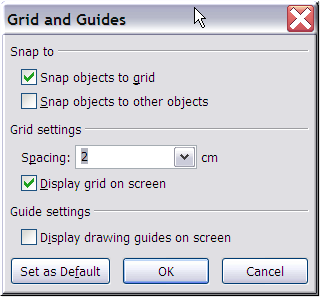
We start with setting our Snap Objects to Grid at 2
centimetres (your may be in inches). Then, we add a rectangle.
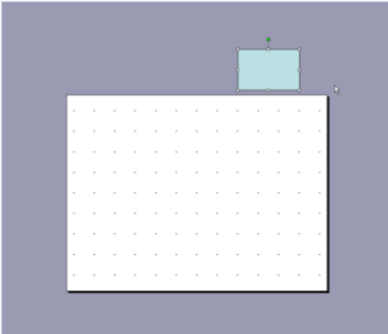
This rectangle can be duplicated by selecting it and the
keyboard shortcut of <Control + D>.
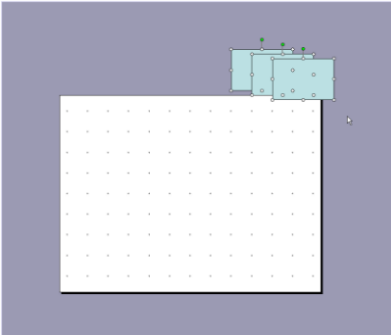
Now, with all three rectangles selected, we go to the
Animation Task Pane and select Add Effect| Motion Paths| Draw Custom
Path| Freeform.
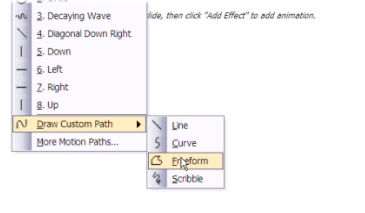
We click once in the middle of any one of the three
rectangles. We draw the Path down, and to the left. The three clicks
were (1) at the start, (2) at the turning point and (3) at the end
point.
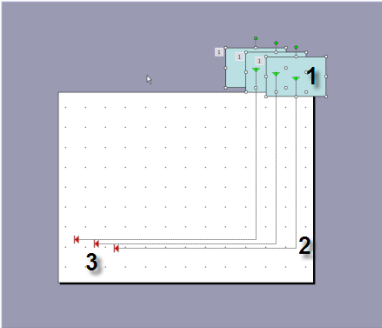
Notice the result! All three objects are animated. But
also notice, the start point is in the right location for each object!
The result is animating three objects (in this case, rectangles) in one
go!
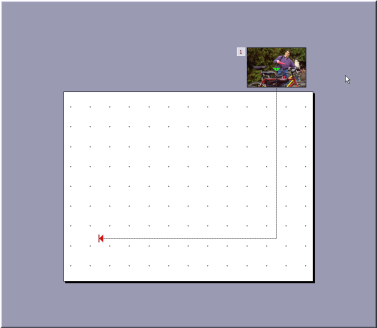
|

