|
Photo Albums
Logic: insert a lot of images into PowerPoint in a hurry, while
still allowing you to customize them later
Photo albums are a feature available in PowerPoint 2002 and 2003. They can
be, to use an Australian expression, a "bit dodgy". That is, they are fraught
with danger. Hopefully this will help demystify them and help you get value
without falling into the traps. I prefer
Shyam Pillai's Image
Importer, but people do use the Photo Album feature. If you run a Mac, Photo
album is not available natively, but Jim Gordon does have an
addin available for
PowerPoint 2004.
Photo albums allow you to get a large number of images into PowerPoint in a
hurry. Yes, you can do that simply by multiply selecting them via the Insert
Image Dialogue box. But Photo Album allows them to be sorted, moved around, and
even a bit of basic (very basic) fixing.
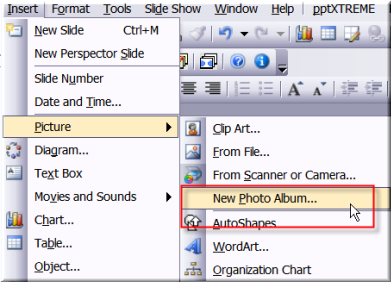
To access, go to Insert| Picture| New Photo album...
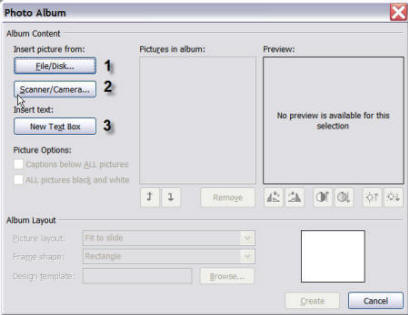
You can load Album content from your hard drive (1), a scanner
or camera (2) or add a text box to a slide. I'm not sure why you would want to do
that, but you can! Well, there is one advantage. If you add a text box here, it
will be placed evenly on the slide!
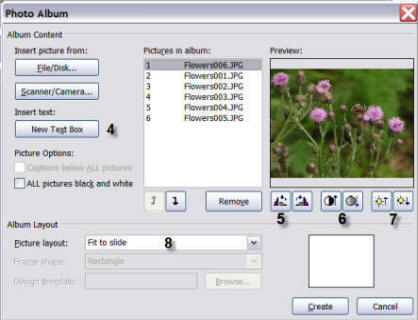
When you images are loaded, you can then do further image
functions. Like rotating (5) , which is handy when your photo comes in sideways
from a camera, changing contrast (6) or brightness (7). Finally, you can change
the layout of how images are placed on slides (8).
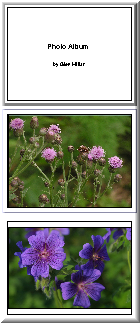
Easy. Now to the tricky stuff. There are some hidden bits that
are helpful as well as some hidden bits that are a trap.
Good stuff:
-
You can move more than one picture at a time in the dialogue
box. Where the images are listed by name under "Pictures in Album", you can
click the first one at the top, and while holding the <Shift> key, select
one further down the list. Then use the arrow keys on the box to move up or
down the list. But you can't change contrast or other image features. You
also cannot move non adjacent pictures around the list.
-
THIS is brilliant! You can later reorder or reformat a
Picture Album even after it is created. If you go to the Format menu, an
item is listed "Format Picture album". This brings back the dialogue box to
reposition pictures or change things. Very nice.

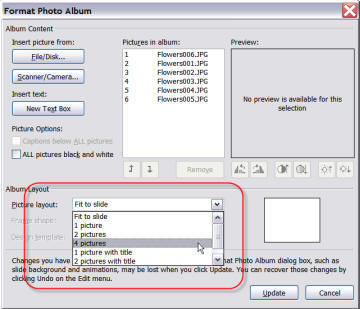
-
The Photo album feature inserts images into the back of
autoshapes. So, you can change the line color or other things you can
normally do with autoshapes. You can also change the actual shape of the
object via the Drawing toolbar of Draw| Change Autoshape and so on.

Bad stuff:
-
As pictures are inserted into autoshapes, they cannot be
cropped and some other image options are not available.
-
You may also suffer file size bloat if your images are
over-scanned before they are inserted into autoshapes.
General Caveats:
-
If you decide not to use PowerPoint's Photo Album and just
copy and paste images into PowerPoint,
beware of linking your images in. Links break, and PowerPoint is no
exception.
Alternatives:
There are alternatives on the market.
-
Shyam Pillai's Image Import Wizard is worth its weight in gold!
Uncomplicated and very effective. I've used it and it is, like I said, worth
its weight in gold!
-
Pixerter is not bad either.
|

