|
PowerPoint & its Layout
Logic: save yourself hours building slides and moving things
around
If you are not regularly using PowerPoint Layouts, smack yourself on the
fingers. Layouts contain Placeholders that are smart little thingies that hold
your content. But they are placed on the slide in a regular and aligned format.
The cool thing is that if you use layouts, you can quickly change your whole
presentation via the Slide Master
So, fire up the Task Pane (they are
available in versions earlier than PowerPoint 2002 via a different route), and
let's have a look.
When you first load the Layout section of the Task Pane, you
will get three groups: Text, Content and Other Layouts. The real trick with
PowerPoint is to use these as often as possible. If you enter content into
Placeholders, you can take advantage of other features such as Slide Designs and
Color Schemes.
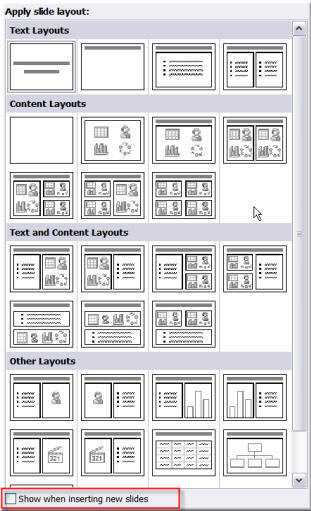
For example.
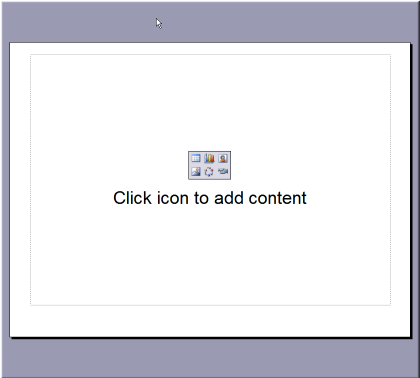
I started with a simple Layout known as
"Content". I click the little Image icon in it and insert an image.
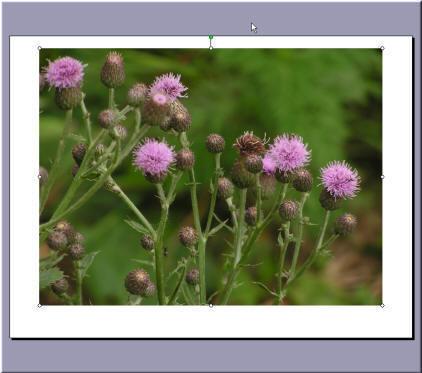
Easy.
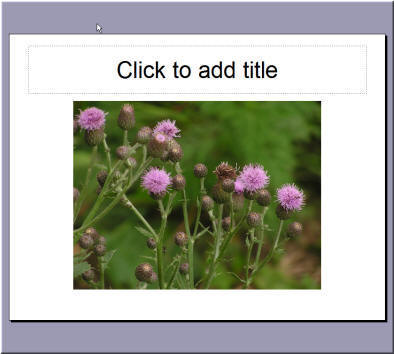
But say I want to add a heading? When my image is
already inserted, I simply select Title and Contents and everything is resized
and realigned.
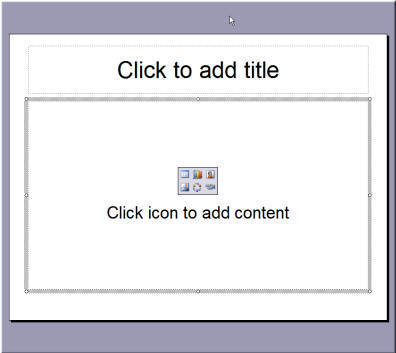
But if I change my mind about one section of
content, I can simply delete, for example, the image and I get another option to
reinsert content! Now, that is cool but it gets better!
In a presentation that takes full advantage of
Layouts and Placeholders, we can start using the full power of PowerPoint
Templates .
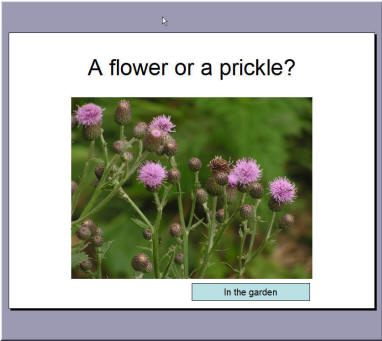
Our rather plain slide gets zapped with a
Template.
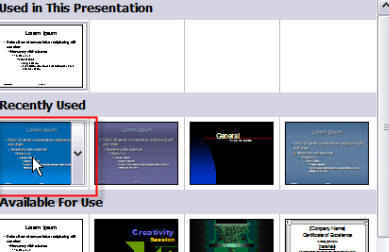
Which transforms it into this.
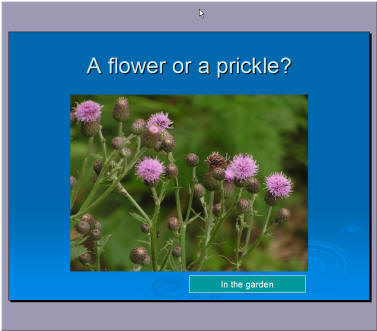
Notice that not only did the slide color change,
but so did the text in the Title Placeholder, plus (there's always more!) the
extra text box I inserted at the bottom changed! But wait, there's more!
We then go to the Color Scheme section of the
Task Pane.
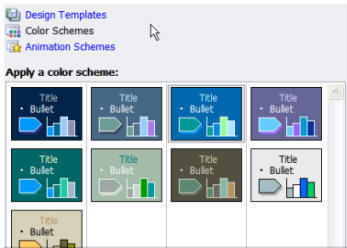
With one click of a button, the slide changes
again.
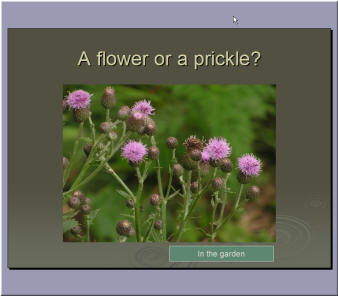
Imagine you walk into a venue to give a talk and
find the lighting not what you expect. You can change your whole presentation in
a few clicks. And Color Schemes added to Templates allow you to get multiple
variations of the same templates. But there's more! We haven't even touched the
Slide master.
The bad news? well, you will kick yourself if you
try to do this to an old presentation where you didn't use Placeholders. Also,
you need to check each slide as added content such as custom text boxes will
behave differently in some cases.
So, Layouts, Templates and Color Schemes are
there to make life easy. Use them and spend the time you save fishing! By the
way, whether the image is a flower or a prickle depends on whether it is in the
garden or in your foot!
|

