|
Selection and Visibility
Logic: when you need to
know what is in your Animation Timeline. Also when you want
to hide objects to work on those in the layer above them.
I was so frustrated when building complex
slides, I asked Steve Rindsberg to build a Layer Manager.
What he built is awesome. If you don't have Office 2007,
have a look at it here:
Starter Set Layer Manager
Anyway, I always felt this functionality
should be native in PowerPoint, and with version 2007, it
finally is!
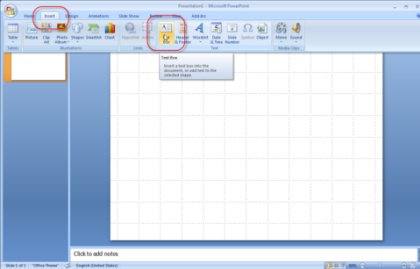
Start with a blank slide, select the Insert
menu command and click the Text Box button.
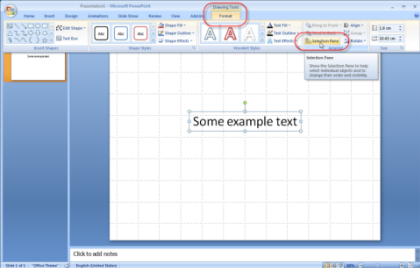
Type in some example text into the text box. Then, with the
text box selected, go to the Format menu command and click on
the Selection Pane button.
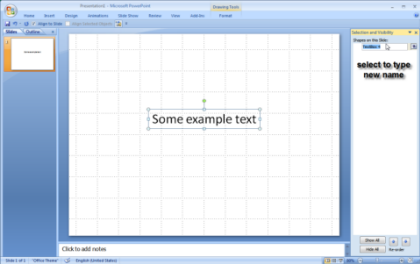
Click on the label for your text box and type a name for your object that is meaningful.
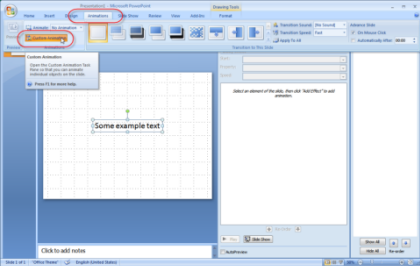
Now select the Animations menu command and
Custom Animation button. The animation task Pane will pop up
beside the Visibility and Selection Task Pane.
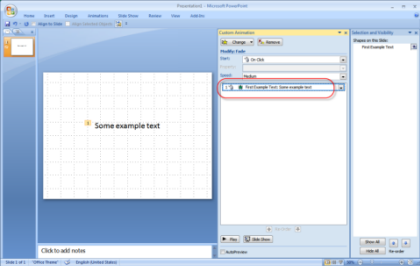
Add an entrance animation. In this case I
used Fade. Notice that the animation entry uses the same
name you applied to the object in the Selection and
Visibility Pane!
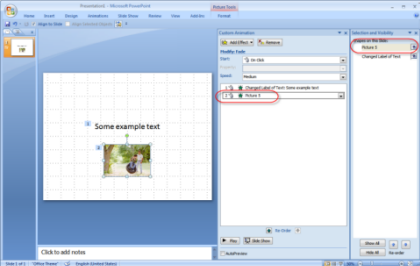
This also applies to images. You can add
them, apply a name and the name is reflected in the Animation
Timeline.
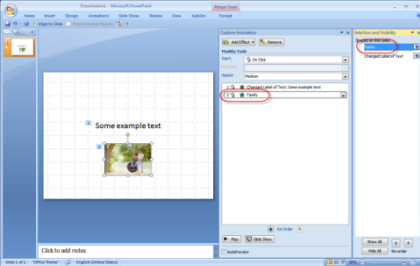
This is the good part! If you change the name in the Selection and
Visibility panel, it updates the name in the Animation
Timeline!
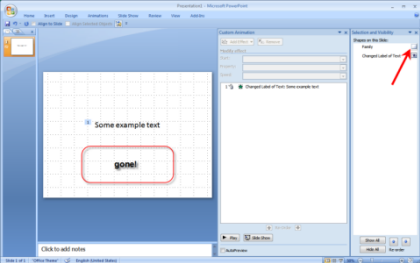
The other great feature is the visibility
feature. Turn off the eye icon by clicking it, and the
associated object vanishes. This allows you to work on any
other number of objects on the screen without interference
of the object you hid. Click again to make it visible again.
|

