|
Using PowerPoint for diagrams in Word
Logic: use PowerPoint as a drawing tool for diagrams in Word
I prefer to use PowerPoint for a lot of drawing,
particularly diagrams. I can add autoshapes, manipulate them and enjoy
the control I can obtain in a program that is simple to use.
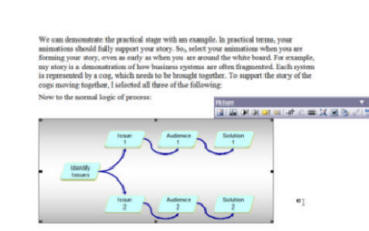
What we are about to do is not something I always
recommend..... linking from PowerPoint into Word. But it demonstrates
the power of integrating Office programs. I will construct a drawing in
PowerPoint, link it into PowerPoint, and show you some cool things that
linking offers! I realize this can be done in Word, but I do this for
content already created within PowerPoint.
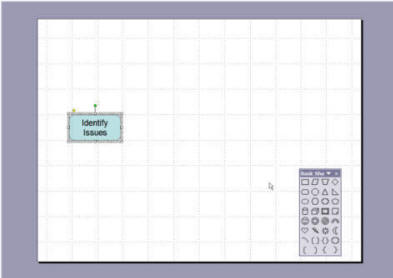
We start drawing our diagram in PowerPoint.
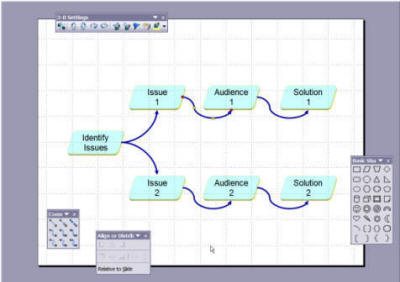
Now that it is created, it is time to go to the slide
and copy it. You must copy the slide itself and not just the objects on
it.
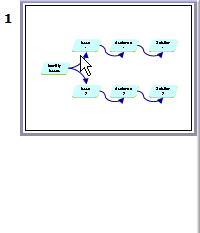
I copied the slide in the Slide Sorter View. Now, to
switch to Word.
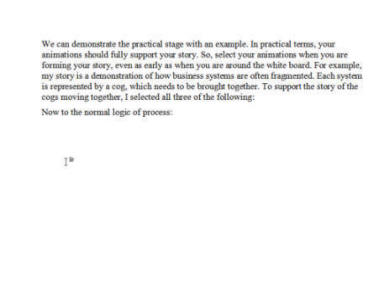
I want to add the slide to this part of the
document. I could paste as a slide but will paste a linked image.
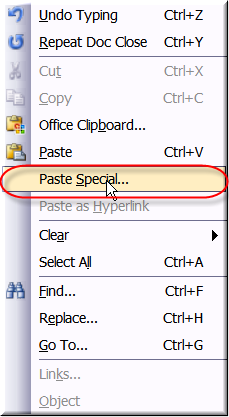
I go to the Edit menu| Paste Special...
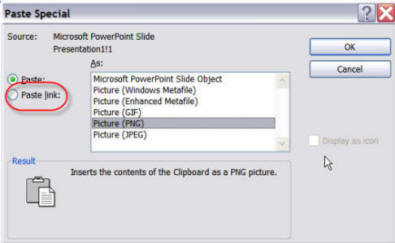
I could paste as any of these slide or image types. But
I click Paste Link...
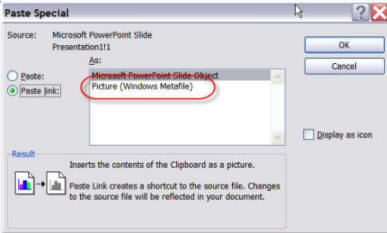
In PowerPoint 2003, I get two options: A slide object or
a Picture. Select Picture and click OK.
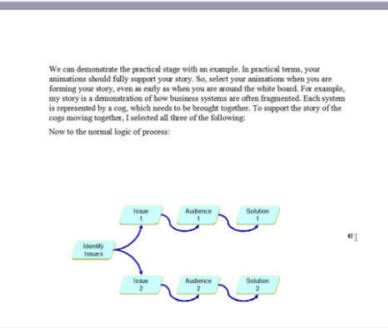
The image is now inserted into Word. Now, to the cool
bits!
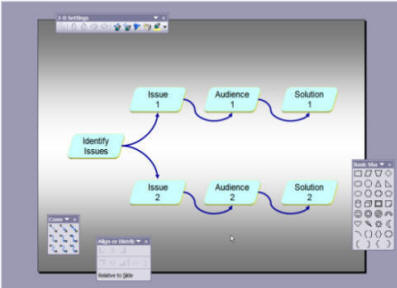
If the slide changes, either because I change it or
perhaps it updates with data (there's an idea!), changes will reflect in
Word.
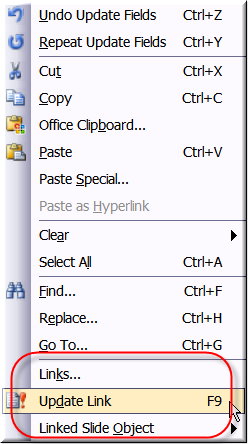
I can update the picture in Word via the Edit
menu, or simply select it and hit the <F9> key. Oh, and one more cool
feature.
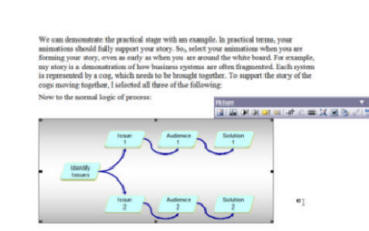
Notice that I used the Crop button to crop the image.
Now, most of the white space on the slide is gone, and when I update the
link, the picture updates without losing its cropped layout! I think
that is cool!
Now, this is most important. When it all goes wrong, you
can manage external links via the Edit| Links menu.
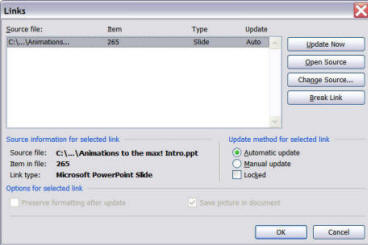
You can update links here, manage them or even break
them. And if you distribute your presentation to someone else, break
them! Even if you send the linked document with your file, it may be too
difficult to get it back in the proper folder in relation to its link.
|

